Download Voice Recordings From Iphone To Mac
Posted By admin On 22.11.20How to transfer voice memos from iPhone to Mac? The ability to quickly record voice memos on the iPhone is a frequently overlooked but ever-useful feature. It enables you to record a memo, a conversation, or just generally replace one of those mini-tape recorders that many people use for recording notes while they're busy in working or driving. Download Voice Memos and enjoy it on your iPhone, iPad, and iPod touch. Voice Memos turns your iPhone, iPad, or Apple Watch into a portable audio recorder. A new, modern design makes it even easier to capture and share personal notes, family moments, classroom lectures, and more. Open iTunes on your Mac, and then attach your iPhone to your Mac. ITunes should automatically detect the handset. Click on your device in the menu on the left or in the navigation bar (where it'll. Share a recording in Voice Memos on iPhone In the Voice Memos app, you can share a recording with others (or send it to your Mac or another device) via AirDrop, Mail, Messages, and more. In your Voice Memos list, tap a saved recording, then tap. If your iPhone does not copy voice memos to iTunes and you have a bunch of voice memos that need to move to Mac for storage, I think the best solution is use iFonebox which is a professional iPhone data backup tool. With this tool,you are allowed to selectively backup/sync iPhone voice recordings to Mac and saved as m4v format. 1 Transfer Voice Memos from iPod Using iTunes. Step 1: Connect your iPod touch to your PC/Mac.
I save a bunch of voice memos on iPhone and now I would like to convert iPhone voice memos to MP3 for the convenience of playing voice memos, what shall I do? How to convert voice memos to MP3? Is there any easy-to-use methods to fix how to convert iPhone voice memos to MP3? Today's guide will introduce how to save iPhone voice memos as MP3. Let's see.
Before introducing how to convert voice memos to MP3, I would like to teach you how to transfer iPhone voice memos to computer via the following three methods. Sometimes, the accidence of iPhone will cause the loss of all data. To ensure the safety of voice memos, it is necessary to transfer voice memos to computer.
Part 1: How to Transfer iPhone Voice Memos to Computer via iTunes
iTunes is abundant in a wide range of songs, e-books, videos and other resources. It not only provides awesome music experiences for you, but also offers comprehensive file transferring solutions between iOS devices and computers. To transfer iPhone voice memos to computer, you can learn from the following steps:
1. Open the latest iTunes on your computer and connect iPhone to your computer with USB cable and iTunes will automatically recognize iPhone, showing an iPhone icon at top left corner.
2. Choose 'Settings > Music' and check 'Sync Music'. Under 'Sync Music', you can choose 'Entire music library' or 'Include voice memos'. After that, click on 'Apply' in the lower right corner. In this way, all iPhone songs including voice memos will be transferred to computer.
Part 2: How to Transfer iPhone Voice Memos to Computer via Email
Email is always a good tool to transfer files between different devices. If you can't figure out a better solution, you can rely on email. Check the following steps to see how to transfer voice memos from iPhone to computer.
1. Open Voice Memos app on your iPhone.
2. Choose the voice memos you want to share to your computer. Click on Share icon and choose 'Mail' in the pop-up window.
3. It will jump into email composing panel. Enter recipient name and send the email. After that, on your computer, log into the recipient name to download voice memos from the email.
Part 3: How to Transfer iPhone Voice Memos to Computer via iTransfer
Except for the above methods, you can also try Leawo iTransfer, a user-friendly and all-in-one transferring tool. With intuitive and straightforward interface design, Leawo iTransfer can be crowned as one of the best transferring tools among iOS devices, iTunes and computers. It is able to transfer music, movies, TV shows, apps, contacts, ringtones, SMS, etc. No matter for purchased and non-purchased items, it can also handle it and accomplish transferring. Now go to learn how to transfer iPhone voice memos to computer via Leawo iTransfer.
Leawo iTransfer
☉ Transfer files among iOS devices, iTunes and PCs.
☉ Transfer up to 14 kinds of data and files without iTunes.
☉ Support the latest iOS devices and versions.
☉ Manage data and files on iOS devices from PC.
1. Connect iPhone to computer
Connect iPhone to computer via USB cable and open Leawo iTransfer. The software will automatically recognize iPhone and scan the library of iPhone.
2. Choose voice memos
In the left sidebar, go to 'iPhone > LIBRARY > Music' and hold 'Ctrl' to choose voice memos from the right interface. After that, right click the selected songs to choose 'Transfer to > My Computer'.
3. Transfer voice memos to computer
In the pop-up window, check 'Save to folder' and change the destination folder by clicking on 'Change'. To confirm your choice, click on 'Transfer Now'. It will finish transferring in a few seconds.
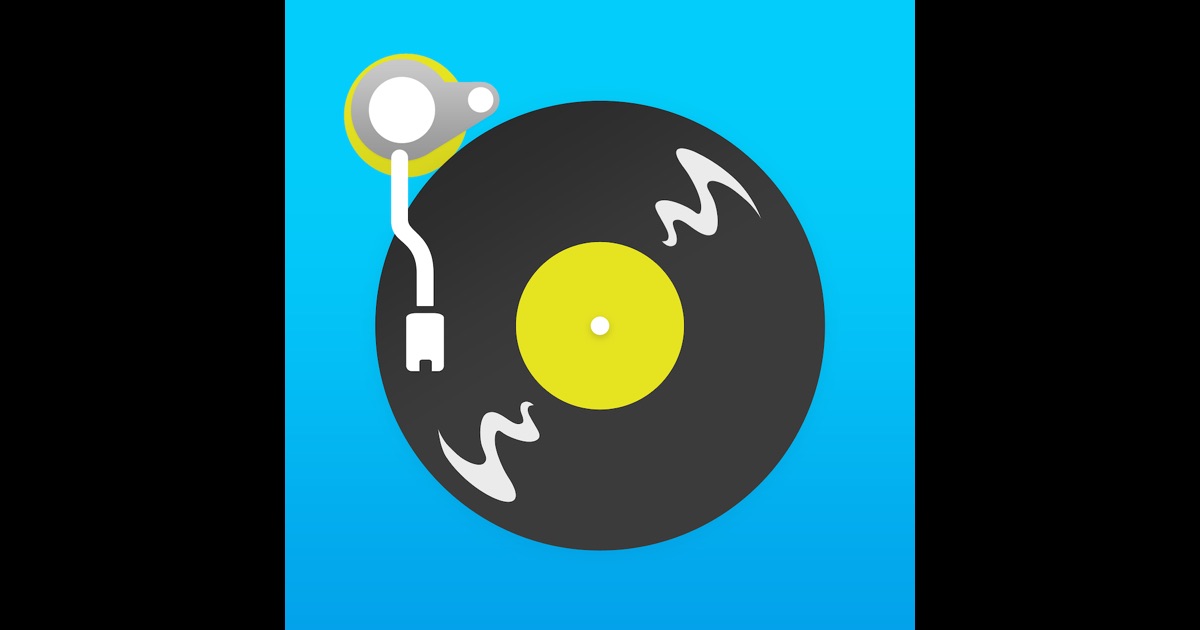
You can also use iTransfer to delete useless voice memos on your iPhone to free up space.
Part 4: How to Convert iPhone Voice Memos to MP3 via Leawo Music Recorder
After we learn how to transfer voice memos to computer, it is time to learn how to convert iPhone voice memos to MP3. Leawo Music Recorder is capable of recording voices from computer disk, microphone and websites like YouTube, Instagram, etc. It can convert voices to MP3 and WAV. After you finish recording, you can also edit music tags like artist, album name, year, etc. Here are steps on how to save iPhone voice memos as MP3.
Leawo Music Recorder
☉ Record any sound from inside and outside of computer
☉ Record music from 1000+ sites like YouTube, Facebook, etc.
☉ Schedule music recording via recording task scheduler.
☉ Automatically/manually add music tags like artist, album, cover, genre, etc.
1. Choose audio source
Open Leawo Music Recorder and click on the gear icon in the top right corner or little microphone icon in the lower left side. Choose 'Record Audio Input', for you record voice memos from iPhone.
2. Set a destination folder
In the same pop-up window, choose 'General' at the top and then click on folder icon to choose a destination folder. You can also select language as you like.
3. Set parameters
Move to 'Format' in the top and choose 'MP3' as the output format. If you would like enhance sound quality, you can change bit rate and sample rate. After that, click on 'OK'.
4. Record voice memos
Click on the red recording button to start recording voice memos and play voice memos on your iPhone. When it is finished, click on the red recording button again to stop.
5. Edit music tags
The software is though able to automatically download music tags, you can edit music tags as you require. Go to media panel and right click the recording to choose 'Edit Music Tags' and modify title, artist, year, etc.
The above illustrates how to save iPhone voice memos as MP3. Isn't it highly-efficient? If you would like to convert music from other sources to MP3 or WAV, you can also take advantage of Leawo Music Recorder. Anyway, Leawo Music Recorder is a wonderful tool to fix how to convert voice memos to MP3.
If you want to use voice memos to make your own ringtone, you can refer to: How to Convert iPhone Voice Memos to Ringtones
“There are many long time voice memos in my iPhone 6 taking up a lot space. I don’t want to delete these recordings. But I also don’t want to keep it on my device. How can I selectively transfer/sync the critical voice memos from my iPhone 6 to my iMac?”
Sync iPhone voice recording to Mac/iMac is not difficult. There are several methods to transfer iPhone voice memos to computer.If you are wondering how to export voice memos from iPhone to Mac/iMac, we’ve got a quick tutorial to help you out.
How to transfer voice memos from iPhone to Mac/iMac with email or message
Download Voice Notes From Iphone To Mac
The first is quite simply to email or message the voice memos to yourself. In the app select the recording you want to move, then tap on the Share icon in the left corner under the Play button. Now you have the option to send it as a Message or Mail.
Choose Mail then fill in the relevant details and hit send. This is fine for the occasional memo, but if you have several that you want to do at once – or have long recordings whose files sizes are not inbox friendly – then use iTunes to sync is a good choice.
See: How to Retrieve Voice memos from iTunes backup
Outlook office 365 email download on mac. Download Microsoft 365 for macOS or later and enjoy it on your Mac. A qualifying Microsoft 365 subscription is required for Word, Excel, PowerPoint, and Outlook. A free 1-month trial of Microsoft 365 is included with each Microsoft 365 in-app purchase. Outlook puts you in control of your privacy. We help you take charge with easy-to-use tools and clear choices. We’re transparent about data collection and use so you can make informed decisions. We don’t use your email, calendar, or other personal content to target ads to you. When we collect. If you're the Microsoft 365 admin of an Office for business plan, users in your organization can only install Office using the steps in this topic as long as your plan includes the desktop version of Office, and you've assigned the user a license and given them permission to install Office (Manage software download settings in Microsoft 365). Start quickly with the most recent versions of Word, Excel, PowerPoint, Outlook, OneNote and OneDrive —combining the familiarity of Office and the unique Mac features you love. Work online or offline, on your own or with others in real time—whatever works for what you’re doing.
About iMyFone D-PortNow that we’ve introduced you to and we’ve shown you how to get messages on Mac, below are some of the most popular features which are included in the program.Export all iMessages’ attachments. You’ve allowed to not only export textual messages but also export all the attachments.20+ Data Transfer. Transfer more than 20 file types from iPhone to your Mac, such as WeChat, WhatsApp and the like. Although Apple is slowly increasing the storage capacity of iPhones, a lot of users still struggle with their data storage and find that their device storage fills up very quickly.By downloading your text messages from your iPhone and storing them on your Mac, you can save a lot of storage space on your iOS device. If you are sent a lot of photos, then this is the optimal option as photos will take up a lot of storage too. How to Download Text Messages from iPhone to Mac with AnyTrans. /how-to-download-messages-from-mac-to-iphone.html.
How to transfer voice memos from iPhone to Mac/iMac with iTunes
Step 1: Connect your iPhone to your computer.
Step 2: Open iTunes on your computer and select your device from the sidebar.
Step 3: Select “Music” from the tab options at the top of the screen.
Step 4: Select “Sync Music” and then select “Include voice memos.” This setting will extract your voice memos and load them into iTunes.
Step 5: Click “Apply in the bottom right corner of iTunes. iTunes will then sync with your iPhone and download your voice memos to your computer.
Note: You’re not allowed to selectively Sync iPhone voice memos to iTunes on Mac.
Export voice memos from iPhone to Mac/iMac with iFonebox
Iphone Voice Recording Length
If your iPhone does not copy voice memos to iTunes and you have a bunch of voice memos that need to move to Mac for storage, I think the best solution is use iFonebox which is a professional iPhone data backup tool. with this tool,you are allowed to selectively backup/sync iPhone voice recordings to Mac and saved as m4v format.
See: How to quickly transfer voice memos from iPhone to Mac with iFonebox