How To Download Messages From Mac To Iphone
Posted By admin On 25.11.20- How to Transfer Messages from iPhone to Mac with iOS Assistant. You will never need to fear.
- On macOS, open the Messages app, then go to Messages → Preferences → Accounts → iMessage and check Enable Messages in iCloud. This feature will upload all the messages from each of your devices to iCloud, and merge them with messages uploaded from other devices.
- 1 Transfer Text Messages by Backing Up iPhone to iTunes. ITunes is the basic backup tool that Apple offers to transfer almost all your iPhone data onto your computer, of course including text messages. And you can restore the backup back onto your iPhone to get your data. See how to transfer iPhone messages to the computer by iTunes.
Whatever the reason, iExplorer lets you access and save your iPhone's messages on your Mac or PC. The following tutorial walks you through how to use iExplorer to export your iPhone text messages and message attachements (Images, Contacts, etc) to your computer as a.PDF,.TXT, or.CSV document. Step 1 Open the Messages app on your Mac Step 2 Now go to preferences for Messages. Check the option Enable Messages in iCloud. Step 3 In the same window, click Sync.
IntroductionText messages are taking over, they're replacing phone calls and e-mail. The texts on your iPhone are now one of your most important forms of communcation with your friends, family, loved ones and coworkers. Maybe a friend sent you a funny joke that you want to save or maybe you need to make a backup of a text for legal purposes. Whatever the reason, iExplorer lets you access and save your iPhone's messages on your Mac or PC. The following tutorial walks you through how to use iExplorer to export your iPhone text messages and message attachements (Images, Contacts, etc) to your computer as a .PDF, .TXT, or .CSV document.
What you will need
- An iPhone, iPad, or iPod
- USB cable to connect your iPhone, iPad, or iPod
- A Mac or PC with iTunes installed
Before you begin
If you don't already have iExplorer installed download it by clicking the button below. For more detailed installation instructions, click here.
Overview Steps
Follow these steps to transfer text messages from an iPhone or iPad to your computer:
- Connect your iPhone or iPad & open iExplorer.
- Click on the Data tab in the Device Overview screen and click on the Messages button.
- If you haven't created an iTunes backup yet on this computer, you will be asked whether to make one (choose Yes). If you do already have an iTunes backup, and it's more than 24 hours old, iExplorer will ask whether you'd like to Use Last Backup or Refresh to create a new one.
- Once iExplorer has finished loading your Messages, you may select a conversation in the left panel. Use the icons at the top of the conversation-view to filter by date-range, show attachments only, or export the whole conversation.
- If you don't want to transfer the entire conversation, you may select each message bubble, or multiples, and click the 'Export # Messages' button
In-Depth Tutorial
iExplorer can load, read and export text messages that are either on your iPhone or ones that have been saved in an iTunes Backup already on your computer. This tutorial walks through both possibilities.
To access text messages on an iPhone, open iExplorer and connect your iPhone to your computer. You should see the Device Overview screen appear. From this screen navigate to Data --> Messages or from the left column, under your device's name, navigate to Backups --> Messages.
Access Text Messages from an iTunes Backup of an iPhone
When you create a backup of your iPhone using iTunes, your text messages are saved to your computer, but they get buried deep within various semi-encrypted databases. iExplorer can do the heavy lifting for you and make these messages readily available and prettily formatted so you can read and export them on your computer.
To access texts from an iPhone Backup, first open iExplorer, then click Explore Backups. From the left column, under the Browse iTunes Backups section, select the backup you want to use. Then within that backup select, Messages.
Viewing, Searching and Exporting iPhone SMSs and Text Messages
After clicking on Messages for either an iPhone backup or a currently connected iPhone device, iExplorer will load your text message database. On the left column, you'll see your conversation list. You can sort the list by name, date or number of messages.
After selecting a conversation, you can choose from several export options such as .PDF, .TXT, or .CSV format including a choice to export all of your conversations in a single transfer.
You can also filter & export images, videos, vCards, and other attachments from text message conversations. View how much space attachments are taking up per conversation.
Easily filter text messages by date range using a simple calendar popup.
Have questions that aren't addressed here? Please visit our Support Center for iExplorer FAQs.
Feel free to contact us if your problem persists.
Cheers,
Macroplant Staff
There are several reasons why you decide to transfer messages from iPhone to Mac. First, you may like to free up space on your iPhone. The iPhone has less storage capacity when compared to Mac. The second reason is where you would like to keep sensitive messages securely in your Mac device after which you can delete them from the iPhone. The third reason can be that you need to edit the messages, and the best way to do so is using the powerful software in Mac Pro, mini, Air, etc.
There are several methods you can apply to move messages from iPhone to Mac. It is upon you to choose the most straightforward way which can allow you to transfer the messages fast. Here are some of the methods you can apply to transfer texts from iPhone to Mac.
Part 1. Transfer Messages from iPhone to Mac Using MobiKin Assistant for iOS
As we all know that, Apple doesn't allow users to transfer text messages from iPhone to computer directly. But don't worry, MobiKin Assistant for iOS (Mac version) makes it easy to move messages from iPhone to Mac. It is powerful software which comes with many features to allow you to transfer and manage iOS data.
- One click to transfer text messages from iPhone to Mac for backup without any losing;
- Transfer iPhone contacts, music, movie, books, playlist, etc. to Mac easily;
- All models of iPhone are supported by this program well, including iPhone Xs/Xs Max/XR/X, iPhone 8/8 Plus, iPhone 7/7 Plus, etc.;
- Support to import text messages from Mac computer to iPhone easily.
- It also comes with Windows version: MobiKin Assistant for iOS.
How to copy text messages from iPhone to Mac using MobiKin Assistant for iOS?
Step 1. Connect Your iPhone to Mac
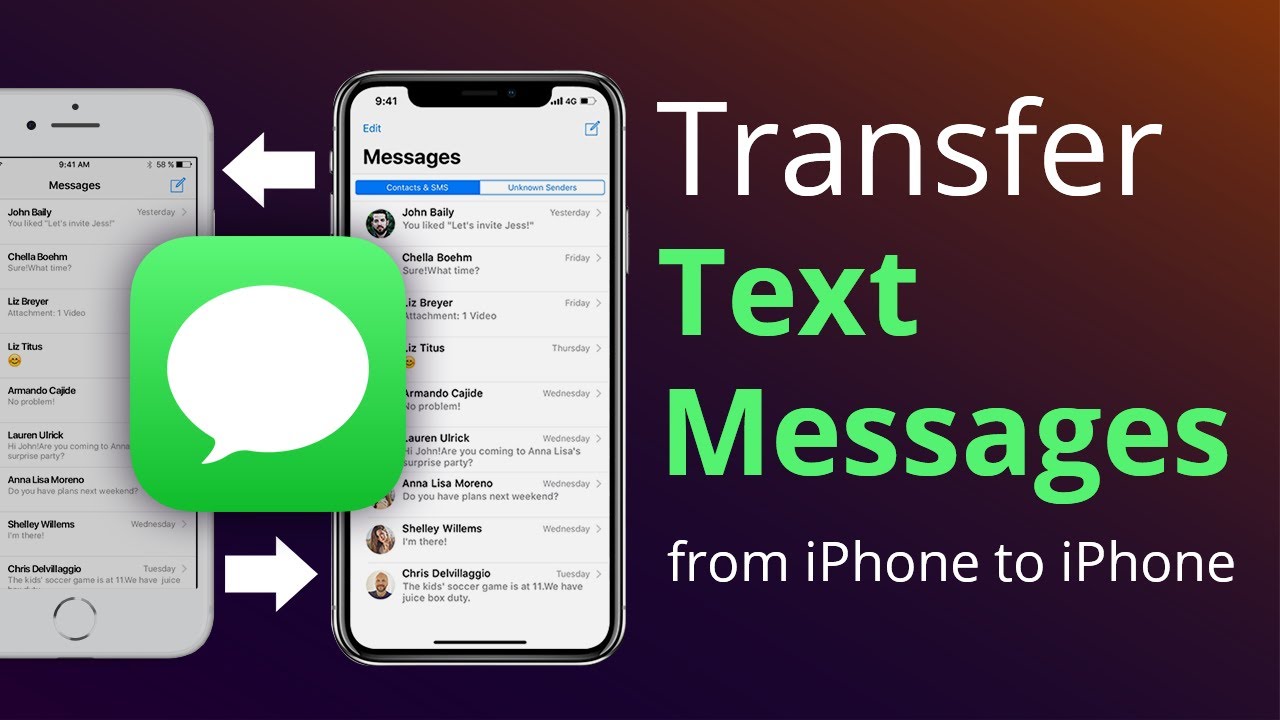
It is a simple process. First, you need to download the MobiKin Assist for iOS and install it on your Mac. Launch it and connect your iPhone to Mac via a USB cable.
Step 2. Preview and select the messages you need
All file types will be displayed on the left side menu. Open the SMS folder and the program will start to scan your phone memory for all the text messages. After the scanning process, you can select the messages you want to transfer.
Step 3. How to transfer messages from iPhone to Mac
After you have selected all the text messages you need, you can use the expert function, which is located in the top menu, to move the messages to your Mac.
[Video Tutorial] How to transfer messages from iPhone to Mac:
Check If You Need:
Part 2. Move Messages from iPhone to Mac via Doctor for iOS
MobiKin Doctor for iOS (Mac) is highly reliable in recovering and transferring messages from iPhone to Mac. As long as you have backed up your iPhone to iTunes before, apart from existing messages, you can even utilize the inbuilt features to move deleted messages in your iPhone to Mac. It is powerful software you can use to access different functions when you want to transfer texts from iPhone to Mac. For example, you can access call history, photos, contacts, videos, music and more data from iPhone memory, and save them to Mac for backup or further use.
It is software which comes with a user-friendly interface. You only have to follow simple steps, and you will get the messages transferred from your iPhone to Mac. Here are the steps to follow:
Step 1. Launch MobiKin Doctor for iOS Mac
The first step you need to take is to install the software and launch it on your Mac. It will automatically detect your Mac and find out all the iTunes backup records you have made on this computer.
Step 2. Transfer texts from iPhone to Mac
How To Download Messages From Iphone To Mac
Choose 'Messages' folder from the left side menu and all text messages contained in the iTunes backup will be scanned out. Preview and confirm which are the right messages you would like to transfer. Then, tick off the text messages you want to save on Mac and click 'Recover' button.
Part 3. How to Copy Text Messages from iPhone to Mac with iCloud
It is another platform you can use to download messages from iPhone to Mac for free. The will have to set up iCloud on both the devices to find it easy when transferring the messages from iPhone to Mac. The Apple online storage facility makes it easy to get all your files. After you set up the iCloud app on both devices, it becomes easy to download iPhone messages to Mac free.
Then, how to transfer text messages from iPhone to computer Mac using iCloud? Here are the simple steps you need to take to save iPhone text messages to Mac free:
Step 1: Sync messages from iPhone to iCloud
- You need to start up updating Mac and your iPhone to the latest versions of Mac OS and iOS.
- The second step involves setting up iCloud on both the devices and log into your iCloud account. You can turn on two-factor authentication for added security.
- Set up iCloud keychain feature to copy text from iPhone to Mac easily.
- Go to the settings on your iPhone and click on the Apple ID followed by your iCloud account.
- Proceed to the message option where you will have to push the slider to the ON position.
- You can wait for a few minutes so that the messages can sync from iPhone to iCloud account.
Mac os high sierra download on windows. Step 2: Sync messages from iCloud to the Mac
- Go to the 'Messages' feature on your Mac.
- Choose 'Preferences' > 'Messages' options from the top bar.
- Click on iMessage and you will see a checkbox named 'Enable Messages in iCloud'. Just click this checkbox.
- All the messages in iCloud account will be allowed to sync to the Mac computer.
Check If You Need:
Part 4. How to Save Messages from iPhone to Mac Free via iMessage SMS Forward on Mac
To choose iMessage SMS Forward to download iPhone messages to Mac free, you will need to install the app on both your iPhone and Mac. The software is available on the Apple apps. Ensure you install it before you can proceed with the files transfer process.
Step 1. Go to the 'Messages' app on your Mac and launch it.
Step 2. Enter our Apple ID and password in the pop up screen and then click the button of 'Sign In'.
Step 3. Apply the correct code of the two-factor authentication if you had installed one.
Step 4. On the top menu, you will see the section labeled 'Messages'. After you click on message, proceed and click on the 'Preferences'.
Step 5. Input the email address and phone number in the Accounts tab to receive the emails and text messages.
Step 6. You will have the option where you can input the email address and the phone number you would like to send messages or email at the start of a new conversation.
Step 7. After above operations, you have successfully set up the iMessages account on your Mac. Now, you should turn to iPhone and go to click 'Settings' > 'Messages' > 'Send & Receive'.
Step 8. Choose 'Use Your Apple ID for iMessage' option and enter your Apple ID and password. Enter passcodes if you have set the 2-factor authentication before.
Step 9. Select the proper email address and click 'Next'.
Step 10. Go to click 'Settings' again and choose 'Messages' > 'Text Message Forwarding'. Then, you will receive a verification code and you should enter the code to your iPhone so that the message forwarding is enabled.
Step 11. Now that you have enabled text message forwarding on the iPhone, then, you can go to the composer and choose the 'Compose' button, or go to 'File' followed by 'New Message' or use 'Command + N' to open anew message composing window.
Step 12. Enter the recipient's name and enter the message you want to send at the bottom of the screen. Finally click on 'Return' to send the message.
Part 5. Download Messages from iPhone to Mac for Free with AirDrop
It is an easy way to transfer files from iPhone to Mac using AirDrop. Your iPhone and Mac have Bluetooth capability which the app utilizes. You will have to connect the devices to a Wi-Fi connection after which you will proceed to set up Bluetooth connection and allow the transfer to proceed. But please note that to use AirDrop, the iOS devices should run with iOS 7 or later and the MacBook should run with OS X Yosemite.
How to download text messages from iPhone to Mac using AirDrop?
1. You need to turn on Bluetooth and Wi-Fi on both iPhone and Mac.
How To Download Text Messages From Iphone To Mac
2. Turn on AirDrop on both your iPhone and choose 'Contacts Only' or 'Everyone'.
3. Turn on AirDrop on your Mac and choose 'Allow me to be discovered by' > 'Contacts Only' or 'Everyone'.
4. The final step is where you have to tap on the message you would like to share on the Mac computer and choose 'Share with AirDrop'.
Summary
If you want to copy text from iPhone to Mac, the above five methods can help you. But as you can see, some of these methods are quite complicated and tedious. If you want the easiest and safest way to do this, then you can choose MobiKin Assistant for iOS Mac without hesitation. It works on all iOS devices and MacOS versions. It provides users with the most intuitive interface, so you can download SMS messages from iPhone to Mac in a short amount of time with little effort. Get MobiKin Assistant for iOS now, and you won't have to worry about moving data, including contacts, SMS, photos, videos, music, etc. from your iPhone to any computer.
How To Download/export Text Messages From Iphone To Pc/mac Computer
Related Articles