Mac Delete Download Files Over 30 Days
Posted By admin On 25.11.20Delete files and folders on Mac. At any time, you can get rid of files, folders, and other items that you no longer need. You start by dragging items to the Trash in the Dock, but the items aren’t deleted until you empty the Trash. To search for and locate files you want to delete, see Narrow your search results on Mac. Part 3 Tips for Recover Download Folder files on Mac. Before you delete any file from the Trash, be sure that it will not be required in the future. A period of at least 30 days should be there between sending a file to the recycle bin and deleting it.
Would you like your Mac’s Trash to automatically delete files after they’ve been in the Trash for 30 days? If so, Apple recently added this feature to macOS Sierra (aka OS X 10.12). If you’re using an older version of OS X, the only alternative option is to create an AppleScript and schedule it to run repeatedly.
Here are instructions for enabling this feature.
- Click on the Finder icon on the Dock
- Click on the Finder menu and select Preferences
- Click the Advanced button
- Check the box labeled “Remove items from the Trash after 30 days”
- Click the red dot to close the Finder Preferences window.
Personally, I’m pleased that Apple has finally added this feature. It seems that some people either don’t know that they need to empty the trash or they forget to do so. Thus, it’s possible for megabytes or gigabytes of files to accumulate in the trash. This is basically just wasting storage space on the Mac. I also like how Apple chose to implement this feature since it let’s people have a 30 day grace period before files are removed. It might also be helpful to be reminded that Time Machine does not backup the contents of your Trash so only put files into the Trash that you truly intend to permanently delete. I hope you enable this feature and find it useful.
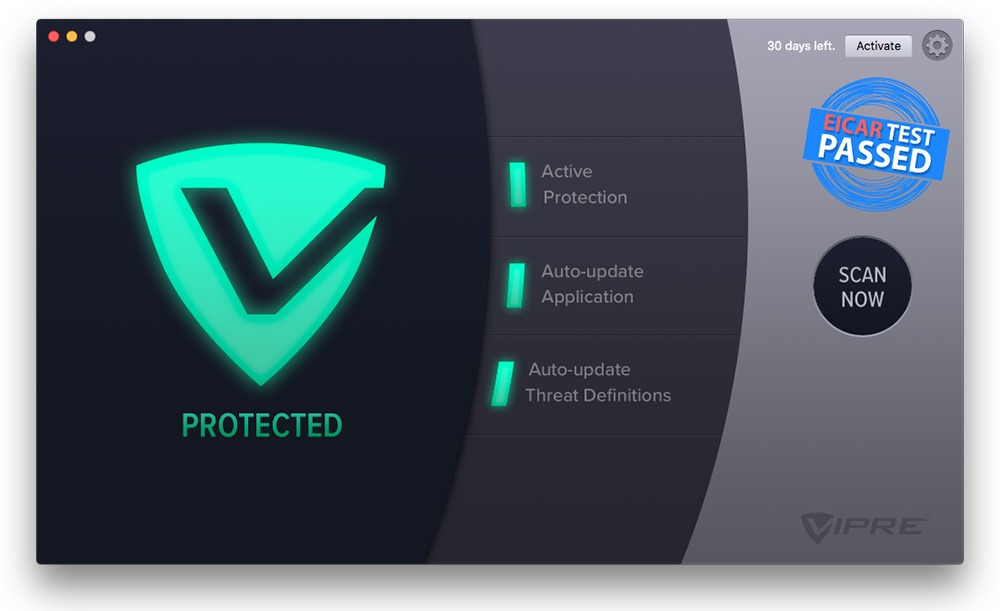
System Information User Guide
Mac Delete All Downloads
Use the sidebar of the Storage pane to sort through items by category, see how much space is used, and quickly find documents, apps, books, movies, backups, and other files. Then delete what you no longer need.
Note: The categories you see vary, depending on the apps and files on your Mac.
Mac Delete Download Files Over 30 Days Ahead
Choose Apple menu > About This Mac, click Storage, then click Manage.
Click a category in the sidebar:
Applications, Music, and Books: These categories list files individually. To delete an item, move the pointer over the file name, then click the Delete button .
Note: If you delete an item that you got from the iTunes Store, the App Store, or Apple Books using your Apple ID, the item is still in iCloud, and you can download it again.
Documents: See all the documents on your Mac. You can quickly view large files or downloads by clicking the corresponding button, and sort files by clicking Name, Kind, Last Accessed, or Size near the top of the window. You can also click File Browser to view the contents and amount of storage used by various folders in your file system.
Note: How to download gta 4 on mac. Some folders and files that are already represented by categories in the sidebar—other than Documents—are dimmed.
To delete a file, move the pointer over the file, then click the Delete button ; /download-megastat-for-mac-excel-2011-free.html. click the magnifying glass to view the file in the Finder.
iCloud Drive and Mail: These categories provide general recommendations for optimizing storage. To accept the recommendation, click the button.
iOS files: See iOS backup and firmware files listed individually. To delete an item, move the pointer over the file, then click the Delete button .
Trash: In this category, click Empty Trash to erase all the items in the Trash. Move the pointer over a file, then click the Delete button to delete an individual file.