Download Text Messages From Android To Mac
Posted By admin On 27.11.20Saving your Android Text Messages to a Document (PDF, HTML, WORD or TTEXT) Step 1: To start with the process of SMS transfer, first install and launch the program and connect your Android device to PC/Mac via USB cable. Step 2A: Click on your Android phone in the list of devices, and then look at the Top Toolbar where you should see an option that says ‘Export SMS to File’. Latest Download iMessage For PC for free on Windows, PC, Android, Mac, iOS devices and enjoy chatting with your freinds and family members. May 25, 2016 Apart from text messages, one can transfer media files, contacts & apps and is available for both Windows and Mac. If you're a Mac user with an Android phone, some apps on your computer aren't very useful, such as Messages, which is meant to work and sync with iOS devices. But now, thanks to MDRS, LLC, using the Messages app on your Mac with an Android phone is now possible and easily achievable. Plus, we've got 50 promo codes to give away for a free year of service! How to Backup WhatsApp Messages from Android to PC (the Easiest Way) To save time and keep. It is an one-stop Android data managing app for Android users to transfer and manage Android phone data on PC or Mac. And the software also allows you to send, receive, backup and manage text messages on computer. Below are the details for how to send SMS from Mac with the MobiKin Assistant for Android for Mac. Download and install the.
- Products ▼
- For Windows
- Android Manager for Win
- Android Data Recovery
- Phone Transfer for Win
- Android Root Pro
- For Mac
- Android Manager for Mac
- Android Data Recovery Mac
- Phone Transfer for Mac
- More >>>
As we all know, internal storage for every Android device is quite limited, especially for such low-end device. To free up more disk space, deleting or archiving unwanted files or apps is a good way to get that. For personal like me, who messages a lot with family members and friends, SMS took too much space on my Android phone. I have to backup it at monthly basis to let my device run smoothly as it was an old Android phone bought from Samsung several years ago.
Here are 2 quick and easy ways to make your Mac compatible with all Android smartphones, including popular brands like Samsung, Google, LG and Motorola. The AirDroid Android app lets you navigate your phone, download files, send text messages and receive notifications right from your computer’s browser.
Now it comes to the problem on how to transfer or backup Android messages to computer. There is no direct export option from Messaging app on Android. So you have to use third-party programs or apps to help you backup text messages to computer. Here are the best 5 solutions for transferring SMS from Android to PC or Mac.
#1: Best Way to Transfer SMS from Android Phone to PC or Mac
Android Manager is currently the best text message backup tool for Android users because of its powerful features and user-friendly interface. The backup and restore functionality comes with the software in default, which helps users export text messages from Android to computer effortlessly.
Unlike open source or free tools developed by hobby hackers for advanced users, Android Manager looks like more professional and ease of use, bearing in mind of beginner users. The entire backup process can be done with a GUI based user interface, instead of command line with free tools. Beside SMS backup, it also supports other items backup and transfer (contacts, photo, media files and apps).
Supported Android Devices: Samsung, LG, Motorola, HUAWEI, Xiaomi, OnePlus and 200+ brands.
Step 1 Install and Run Android Manager
The download link is available from the above, click the download button to store the file on computer, and then install it on your PC with the default installation wizard. After that, run the software from desktop shortcut and click Transfer from the main window.
Step 2 Analyze Messages Stored on the Android Phone
Connect your Android phone to a PC via USB cable. The software detects the device automatically once the device is recognized by the PC, which means the Android USB driver is installed properly. Now click Information tabl on the top menu and it takes 3-5 minutes to fully complete the analysis process. At the end, it will display a list of items available for transfer.
Step 3 Start Exporting Android Messages to PC
Click on the Triangle icon near the device name located at the left navigation bar. It unfolds the hidden items detected previously. Click on Information -> SMS-> Export, select a local disk to store the exported SMS file. You can also use this amazing app to transfer contacts to computer as well as videos, music or photos. The process is almost the same.
More Other Functions (Send SMS on PC)
The function of text messaging has gone far beyond its original design. With the rapid development of mobile technology, text message is not limited to pure text right now. Photos, voice and even videos can be combined into a single text message, this not only applies to Android powered devices, but also works for iPhone. Text messaging apps like WhatsApp, iMessage and Handout make SMS in more convenient way and have gained a great popularity in user base across the world.
One-click Backup: Back up all your files and apps stored on the Android device with one-click. 100+ brands and 3000+ Android devices are supported.
App Management : Directly download and install Android apps via computer.
Get Root Access: Root Android device with built-in developer tools.
Free Media Converter: Transcode audio and video files to Android friendly formats.
Find Duplicate Contacts: Merge duplicate contact name into one and detele duplicate numbers.
Import Playlist from iTunes
Android Sms On Mac
: Transfer your iTunes music library to Android .#2: Transfer Text Messages from Android to PC via SMS Backup+
Another way to transfer Android SMS to computer is by using Android apps like SMS Backup+. The reason why I don't recommend in here is that the backup option is not flexible as Android Manager . And the function is limited. Only SMS backup feature is supported. However, it is still an available option. Below is the general guide on how to use SMS Backup+ app for message backup. Here's how its supposed to work.
Step 1: Download and install the app on your Android phone from Google Play Store.
Step 2: Launch the app and you will have the choice of two modes: Backup and Restore.
Step 3: Click on Backup and you will have you update your Gmail address to which you want your messages to be backed up.
Step 4: Select all the components you need a backup of on Android phone. This could include text messages, call records and more. You can also set up auto backup on the device.
Step 5: Once your backup is done, you can easily access it on a computer through Gmail account.
[Update on Nov 6, 2019]: ]This was considered to be the go-to app right until Google changed its API settings this year rendering this app useless. So while it still works in theory, most users can not use it the way it is intended, leaving a strong need for something more stable.
#3: Transfer SMS from Android to PC via All Backup and Restore
All Backup and Restore is a lightweight app being developed by an individual. It offers a variety of backup solutions including the ability to back up your text messages. Here's how it works.
Step 1: Download and install All Backup And Restore app on Android device.
Step 2: Now, launch the app and update cloud location in the settings. It usually makes use of a Dropbox account so if you don't already have a Dropbox account, you might need to create one.
Step 3: Finally, click on the Messages section of the app and you will be presented with two options - full backup and backup conversation. Select the one that is relevant to you and backup text messages.
Step 4: Now, you simply need to access your Dropbox account from any PC and you will be able to read and download all text messages backed up previously.
All Backup and Restore works fairly well. However, it is a fairly low-budget app which has been around for a while. As a result it doesn't offer the most cutting-edge solution. Stability and bugs are also concerns at times.
#4: Transfer Text Messages from Android to PC via MobileGo
MobileGo is a PC software developed by Wondershare, a popular vendor in consumer software field. MobileGo is considered as one of the pioneers in mobile device managerment software since 2010. You can control the entire device on a PC or Mac such as data backup. The only issue is that the software is never updated for a long time so it might not work properly for latest Android device. However, it is a nice tool to try out.
Step 1: Start by downloading and installing MobileGo on your computer.
Step 2: Connect your Android phone to your PC with a cable. Launch the software on your PC and click on One-Click Backup. You will now be taken to a small window.
Step 4: In this window all default apps that can be backed up have already been selected. If you only wish to backup your SMS, deselect the rest and proceed.
Step 5: You may now choose the save path for your backed up data.Otherwise, by default it will get saved to your My Documents folder under a folder named Wondershare. Complete the backup process and that's it! All your files have now been successfully backed up on the personal computer.
Wondershare MobileGo works remarkably well when it comes to backing up and restoring Android data. It is smooth and efficient and best of all - it features a clean and intuitive interface. What's more, the app offers you much more than just simple backup and restore features. It has a host of features targeted towards effectively managing and optimizing Android device. From data recovery to boosting device speed, MobileGo can handle it all. If you own an Android phone, MobileGo is an absolutely essential piece of software for you.
#5: Transfer Messages from Android to PC via MyPhoneExplorer
MyPhoneExplorer is yet another open source software that lets user effectively manage and optimize Android device. One can almost think of it as a basic and stripped down version of MobileGo. Here's how it can work for you.
Step 1: Download and install MyPhoneExplorer to your computer.
Step 2: Connect your Android device with a cable and launch the software on your PC.
Step 3: Go the SMS section and you will now be presented with a range of options. You will see an option that lets you download your SMS. Select that option and initiate the download process.
Step 4: Once the download completes, you will now find all your SMS on your computer itself.
While MyPhoneExplorer has a host of other features to offer, it does not compare with something as solid as MobileGo. However, it can still work in a pinch and do the job for you.
Related Articles
- Samsung to PC Android SMS Recovery Samsung Contacts Restore iPhone to Samsung iPhone to Android HEIC to JPG Android SD recovery Samsung Photo Recovery ISO to USB Win 10 Reset Android SMS to PC More >>
For both professional and personal communication, I prefer Apple’s messaging app. Whether it’s the fun-loving Animoji or the advanced level of encryption, the Messages app has got almost all the bases covered to let me express all the colors of the feelings. However, the more I use this app, the more I want to protect the exchanged media and text. To save my data and also offer it an additional shield, I transfer my iPhone text messages to the computer.
Unlike before, it’s become a lot straightforward to manage iMessages across the iDevices. And just in case you aren’t happy with Apple’s offering or wish to get more flexibility to handle your messages, you can choose to try out third-party software.
How to Transfer Text Messages or iMessage from iPhone to Computer
Have you also felt the need to offer an extra safeguard to your exchanged messages? If yes, check out the following tricks!
Method #1: Sync Messages with iCloud
If you are using the latest version of iOS 11 or later and macOS High Sierra or later, you can sync your Messages with iCloud. It’s the perfect way to not just keep your messages synchronized but also streamlined across the devices. And with the high level of encryption, all of your data has advanced security. Yet to use this highly appreciable feature? Follow our complete guide to getting started.
Method #2: Transfer iPhone Text Messages to Your Computer Using iTunes
Another old-fashioned but straightforward way of saving your messages to the computer is to use iTunes. But the one big downside of this method is that you have to back up your entire device as there is no option to transfer only messages to computer.
If you want to offer an extra safeguard to your data or save some important information like your health data, website history, saved passwords, Wi-Fi settings, you can choose to encrypt your iTunes backup. To do so, head over to this hands-on guide.
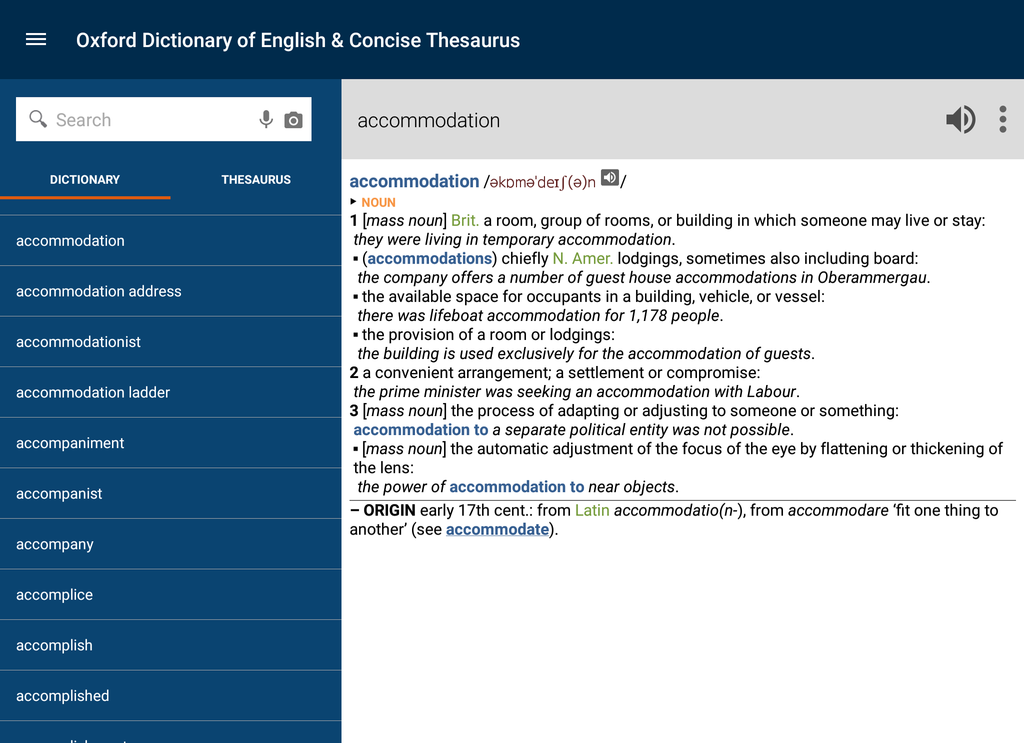
Method #3: Use Third-Party Apps to Transfer Your iPhone Messages to Mac or Windows PC
Just in case, you aren’t pleased with the above two methods, you can use third-party software for Mac or Windows to transfer your iPhone messages to the computer.
There are some apps that I have tried and found pretty useful: iExplorer, EaseUS MobiMover, and Decipher TextMessage. You can also give them a spin to their free version to figure out if they are worth your time or not.
Talking about iExplorer, it’s a complete iPhone manager and lets you transfer several files including Messages, photos, files to your computer and manage them with more flexibility.
Decipher TextMessage makes it quite straightforward to move all of your messages to your computer and deal with them as per your requirement. Moreover, it also lets you save your iMessage in PDF format.
EaseUS MobiMover works as an efficient iPhone data transfer tool. You can use it to move several file types like photos, music, videos, messages, and more between your iOS and macOS/Windows PC devices with ease.
In this test, I’m going to demonstrate how its message transfer feature works. Keep in mind, it’s just for demo as the free version of the software doesn’t let you save data. You need to upgrade to the pro version to use the message transfer feature. The starting price for a lifetime license for a Windows PC is $39.95, while the lifetime license for Mac is available for $49.95.
Step #1. Before getting started, download EaseUS MobiMover for a demo on your computer.
Step #2. Now, connect the iPhone to the computer via USB cable and launch the app.
Step #3. Next, you have the option to set the location where you want to save the file. If not selected, your file will be automatically saved on the desktop. To do so, click on the folder icon next to Mac/Desktop and then choose the desired location and click on Open.
I’m going to save the file on the desktop.
After you have selected the destination, click on Next.
Step #4. On the next screen, uncheck the box next to Select All.
Step #5. Next up, make sure to tick the box only for Messages and then click on Transfer to save iPhone text messages on Mac.
Now, wait for some time until the process is completed. Once it’s done, you will see the confirmation “Transfer Completed!” And your messages will be saved in a folder called Exported by MobiMover
What About Saving the iMessages on iPhone Itself?
While there is no feature to save messages on the iPhone itself, there are a couple of ways that just about get the job done. While one way is to copy the text message and paste it in your Notes, the other way is to take the screenshot and save it to the Files app or your preferred location.
Your take?
What’s your take on the above solutions? Are they viable? Do share your thoughts about them down below in the comments. And yes, if you know any other trick, tell us about that as well.
You might want to refer these posts as well:
The founder of iGeeksBlog, Dhvanesh, is an Apple aficionado, who cannot stand even a slight innuendo about Apple products. He dons the cap of editor-in-chief to make sure that articles match the quality standard before they are published. /adobe-after-effects-cc-2014-mac-download.html.
Downloading Text Messages From Android To Mac
- https://www.igeeksblog.com/author/dhvanesh/
- https://www.igeeksblog.com/author/dhvanesh/
- https://www.igeeksblog.com/author/dhvanesh/
- https://www.igeeksblog.com/author/dhvanesh/