Download File From Ec2 To Local Machine Mac
Posted By admin On 27.11.20- In the Deployment Group Name box, leave the proposed deployment group name (DemoFleet) as is.You will then specify the Amazon EC2 instances to deploy by entering the key-value pair in the Seach by Amazon EC2 Tags section. The Key and Value columns should be autopopulated with the values from Step 3.; The Instances column displays the number of EC2 instances that you.
- Locate the existing key pair or the newly created key pair you have downloaded in your local machine. Click Choose File. Retrieve the key pair. After uploading the key pair, click Decrypt Password. Copy the following information and save it in a file or clipboard. Click Close when you are done. Information for remote desktop connection.
- How to download files from EC2 to local machine using winSCP Sep 29, 2017, 10:00 (0 Talkbacks) (Other stories by Shrikant Lavhate) Learn how to transfer files between desktop and EC2 using winSCP. Using key based authentication, winSCP can be connected to EC2 to download/upload files from/to server.
- Download File From Ec2 To Local Machine Mac Os
- Download File From Ec2 To Local Machine Machines
- Download File From Ec2 To Local Machine Macro
The file provisioner is used to copy files or directories from the machine executing Terraform to the newly created resource. The file provisioner supports both ssh and winrm type connections. Note: Provisioners should only be used as a last resort. Transferring Files between your laptop and Amazon instance¶ For linux/Unix/Mac system, we can use a command-line tool “scp” to transfer files between your laptop and Amazon instance. Also we can use a GUI tool “FileZilla” to do the transfer, which is more user-friendly.
I created this guide because of an experience I had while teaching. My students needed to use an application that was only available on Windows OS but the students only had macOS.
We will be touching on the technologies shown below:
- Amazon EC2: launch a Windows Server 2019
- Microsoft Remote Desktop: macOS application to remote desktop connect (RDP) to EC2
Amazon EC2

Launching a Windows Server EC2 Instance
- Sign in to your AWS Management Console.
- Choose Services, then EC2.
- In the sidebar, click Instances.
4. Click Launch Instance.
5. Scroll down and choose Microsoft Windows Server 2019 Base.
6. At the bottom of the Choose Instance Type page, click Review and Launch. This will skip you to the Review page.
7. In the Review page, click Launch. You'll be prompted to select an existing key pair or new key pair.
If you choose Create a new key pair, you need to give the new key pair a name, then download the key pair. Then you'll be able to proceed to choose Launch Instance.
If you choose Choose an existing key pair, you need to select a key pair and tick the checkbox to acknowledge the use of the key pair.
8. Click the generated Instance ID.
9. Find and save the following information:
- Public DNS (IP Address)
- Username
- Password
To get the IP Address, scroll to the right of your EC2 instance:
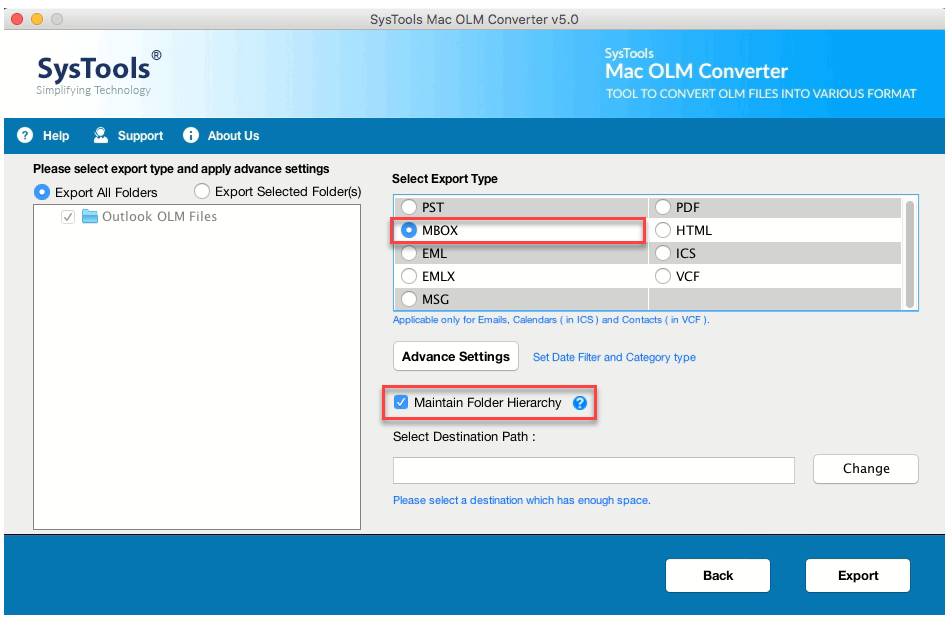
You can also find this in the Description tab below:
10. To get the username and password, choose the EC2 instance (tick the checkbox), click Actions, then Get Windows Password.
You may encounter Password not available and you'll need to wait a couple of minutes.
11. Locate the existing key pair or the newly created key pair you have downloaded in your local machine. Click Choose File.
/how-to-download-pokemon-inurgence-on-mac.html. We also use third-party cookies that help us analyze and understand how you use this website. These cookies will be stored in your browser only with your consent.
12. After uploading the key pair, click Decrypt Password.
13. Copy the following information and save it in a file or clipboard. Click Close when you are done.
Microsoft Remote Desktop
Installing the application and connecting to EC2 instance
- Open your App Store, then search for Microsoft Remote Desktop. Click Install (it shows UPDATE here as I already have installed).
2. After installation, Open Microsoft Remote Desktop.
3. At the top, click the + Icon and choose Desktop.
4. In the PC name, copy the EC2 Instance IP address, then click Add.
5. Copy the Administrator and Password from earlier and paste it here. Hit Continue.
You are now connected to your Windows Server EC2 Instance.
Note: To avoid getting charged after you have used up the free tier for EC2, either click Stop to have a lower cost, or Terminate to remove the instance and not be charged.
You have access to this by selecting the instance and choosing Actions > Instance State > Stop/Terminate.
Here's a video tutorial:
Connect with me on LinkedIn here.
I’d like to create a copy of my on-premises server on AWS as an Amazon Elastic Compute Cloud (Amazon EC2) instance. How do I use VM Import/Export to do that?
Resolution
You can use the AWS Command Line Interface (AWS CLI) to run a VM Import/Export job. Then, a copy of your server is created as an Amazon Machine Image (AMI) and uploaded to an Amazon Simple Storage Service (Amazon S3) bucket. You can launch the AMI as an EC2 instance.
For large-scale migrations, AWS Server Migration Service (SMS) automates the migration process. You can import on-premises virtual machines running on VMware vSphere, Microsoft Hyper-V/SCVMM, and Azure.
Before getting started, do the following:
- Make sure that your VM meets all the VM Import/Export Requirements.
- Review the supported Linux and Windows operating systems, image formats, licensing options, and limitations of VM Import/Export.
- If you sign in as an AWS Identity and Access Management (IAM) user to use VM Import/Export, be sure to have the required permissions for IAM users in your policy.
1. Follow the guidelines to Prepare Your VM.
2. Install the AWS CLI on an on-premises client and configure it with the AWS credentials generated for the VM import user.
Download File From Ec2 To Local Machine Mac Os
3. Create a new S3 bucket in the same AWS Region where you plan to run your EC2 instance.
4. Create an IAM role named 'vmimport' with the trust policy trust-policy.json that allows the VM import service to assume the role.
5. Attach the following IAM policy named 'vmimport' to the IAM role to grant permissions.
Download File From Ec2 To Local Machine Machines
Note: Replace disk-image-file-bucket with your S3 bucket name.
6. Upload the image to the S3 bucket with the tool of your choice.
7. From the client machine, run the AWS CLI command import-image.
8. To check the import task status, run the AWS CLI command describe-import-image-tasks.
9. After the image is imported as an AMI, follow the instructions for Launching Your Instance from an AMI.
Related Information
Amazon Machine Images (AMI)
Anything we could improve?
Need more help?